Acceder a una pc remota usando Google Remote Desktop
Cómo acceder a una computadora remota usando Google Remote Desktop.
Usted le compró a sus padres / abuelos / a otros parientes una computadora nueva, la configuró y les mostró todas sus ingeniosas características nuevas.
No pasará mucho tiempo antes de que llegue esa llamada temida pidiendo apoyo. “¡No puedo encontrar el borrador del correo electrónico que comencé!. Van a querer que vengas tan pronto como sea posible para solucionar el problema o para solucionarlo, y ambas actividades probablemente tomarán varias horas de su día.
pero hay una solución. Si tanto usted como su familiar con problemas usan el navegador Chrome (o son dueños de un Chromebook), puede usar la aplicación Chrome Remote para obtener fácilmente el control temporal de su computadora, ya sea para solucionar el problema o mostrarles qué hacer. Está disponible para PC, Mac, sistemas Linux y Chromebooks; También hay aplicaciones separadas para iOS y Android .
COMPARTIR A TRAVÉS DE OTRA COMPUTADORA
Para tomar el control de una computadora cliente que usa otra computadora, primero debe descargar la aplicación Chrome Remote Desktop desde Chrome Web Store. Una vez que esté instalado, haga clic en la aplicación. Una ventana emergente le ofrece tres opciones:
:no_upscale()/cdn.vox-cdn.com/uploads/chorus_asset/file/13654866/Chrome_remote_desktop1.jpg)
- Comparta esta computadora para que otro usuario la vea y controle (acompañada por un botón verde fácil de ver etiquetado como "Compartir")
- Vea y controle una computadora compartida (acompañada por un botón un poco menos obvio llamado "Acceso")
- Acceda a su propia computadora desde cualquier lugar (acompañado de un botón con la etiqueta "Comenzar")
Si está ayudando a un amigo o pariente con menos inclinaciones técnicas, son los dos primeros (que aparecen bajo el subtítulo "Asistencia remota") que necesitará. Suponiendo que era lo suficientemente inteligente como para instalar Chrome Remote Desktop en su sistema antes de regalarlo, ingrese al teléfono y pídales que presionen el gran botón verde "Compartir". (Si esta es la primera vez que lo están usando, primero se les indicará que descarguen el instalador de host de escritorio remoto de Chrome. Sin embargo, es un proceso que se realiza una sola vez).
:no_upscale()/cdn.vox-cdn.com/uploads/chorus_asset/file/13654921/Generated_code.jpg)
Cuando hacen clic en el botón verde "Compartir", obtendrán un código numérico generado aleatoriamente de 12 dígitos. Esa es su señal para hacer clic en el botón "Acceso". Pídale a su amigo o familiar que lo llame o le envíe un mensaje de texto con el código, y escríbalo en el cuadro emergente. La otra persona recibirá un cuadro que pregunta: "¿Le gustaría permitir que [dirección de correo electrónico] vea y controle su computadora?" Tienen la opción de Compartir o Cancelar.
Suponiendo que hayan seleccionado Compartir, ahora tendrá el control de su computadora. La otra persona nunca pierde el control, pero puede hacer todo lo que pueda desde su computadora, incluso mostrarle cómo configurar Skype o encontrar el correo electrónico que eliminó accidentalmente.
:no_upscale()/cdn.vox-cdn.com/uploads/chorus_asset/file/13655065/sharing_screen.jpg)
Mientras se comparta la pantalla, habrá un pequeño cuadro que le recordará a usted y a la otra persona este hecho. Y después de unos minutos, habrá una advertencia de "tiempo de espera" en el sistema cliente, que tendrá que hacer clic o la conexión se perderá. Esta es una característica de seguridad, aunque puede ser irritante si te espera una sesión larga.
Hay una forma de evitar eso, pero solo funcionará en algunos casos. ¿Recuerda que "Acceda a su propia computadora desde cualquier enlace" en la primera ventana de Escritorio remoto? Haga clic en el botón "Comenzar". Se le pedirá que habilite las conexiones remotas y que proporcione un PIN para la seguridad. Una vez hecho esto, puede usar el Escritorio remoto desde otra computadora simplemente accediendo a Acceso remoto, encontrando el sistema en la lista de Mis computadoras, haciendo clic en él e ingresando el PIN. Entonces, no habrá tiempos de espera. Sin embargo, hay una advertencia importante: debe utilizar la misma cuenta de Google en ambos sistemas.
HACIÉNDOLO MÓVIL
Las versiones móviles de Chrome Remote Desktop también funcionan bastante bien una vez que haya descargado la aplicación adecuada. Sin embargo, tenga en cuenta que no podrá ver la pantalla completa del cliente en su teléfono; Tendrá que desplazarse por la pantalla, lo que puede dificultar un poco las cosas.
Es cierto que la interfaz para Escritorio remoto podría ser mejor. Es posible que Google finalmente esté recibiendo ese mensaje, aparentemente hay una versión beta en proceso, pero por ahora, las instrucciones anteriores son la mejor manera de hacerlo.
Chrome Remote Desktop no es el único software de acceso remoto disponible. Por ejemplo, Windows tiene su propia aplicación de Escritorio remoto, y las Mac ofrecen una función de Compartir pantalla. También hay una serie de otras aplicaciones por ahí. Sin embargo, Chrome Remote Desktop hace que sea sencillo para las personas compartir pantallas multiplataforma con muy poco esfuerzo.
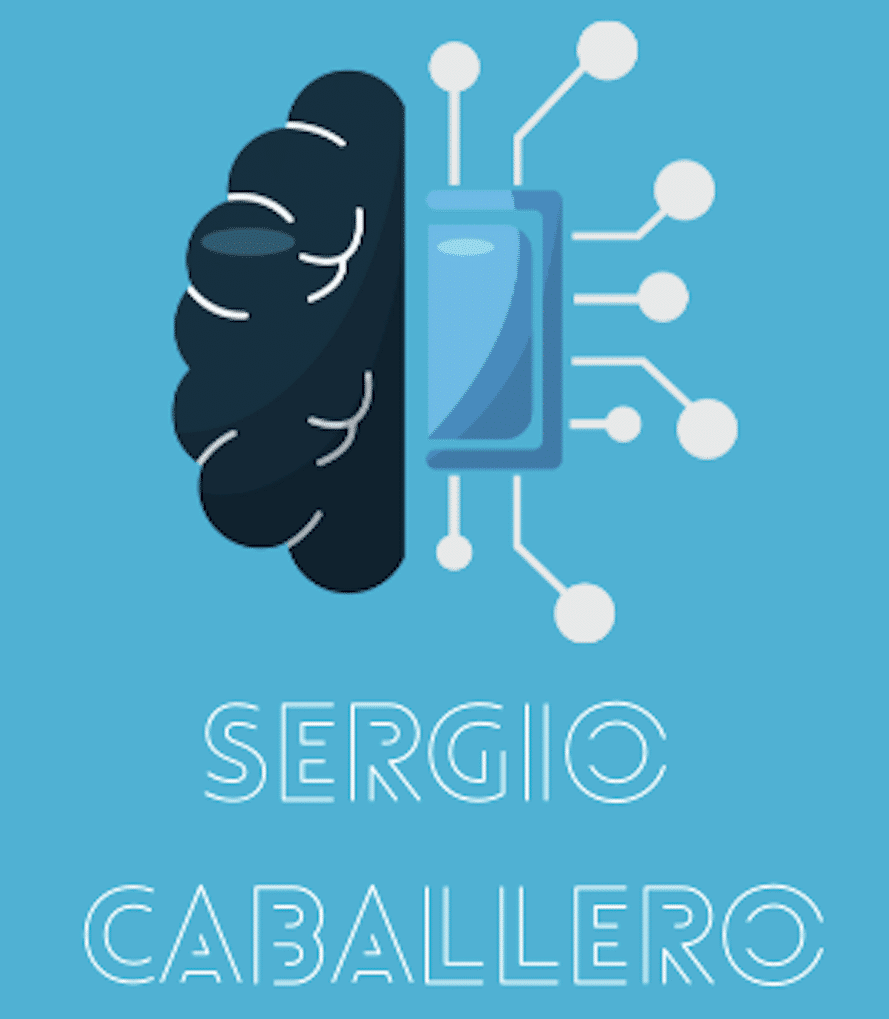
Deja tu cometario!