Acelerar arranque y apagado de Windows 10 fácilmente
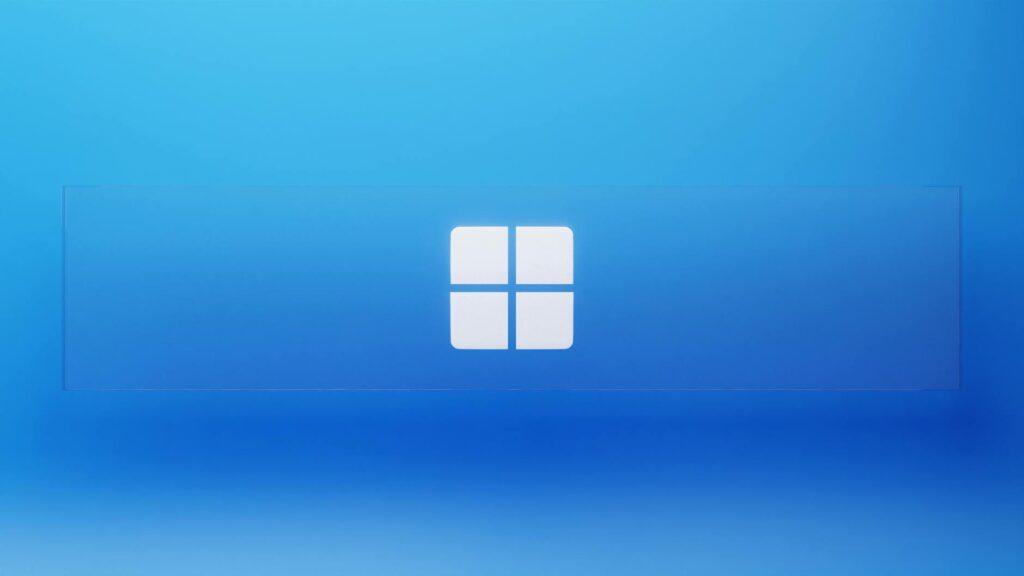
Resumen rápido: cómo hacer que Windows 10 arranque más rápido
- Resumen rápido: cómo hacer que Windows 10 arranque más rápido
-
Pasos para acelerar el arranque y apagado de Windows 10
- 1. Desactivar aplicaciones en segundo plano
- 2. Activar el “Inicio rápido” de Windows
- 3. Modificar la configuración del sistema (msconfig)
- 4. Desactivar programas innecesarios al inicio
- 5. Desactivar las sugerencias de Windows
- 6. Limpiar el escritorio y archivos temporales
- 7. Reducir el tiempo de cierre de procesos
- 8. Reducir efectos visuales
- 9. Acelerar el inicio de aplicaciones
- 10. Crear accesos directos para apagar o reiniciar rápido
- Consejos adicionales para optimizar Windows 10
Si tu PC tarda demasiado en iniciar o apagarse, Windows 10 incluye funciones integradas que, además, permiten mejorar el rendimiento sin instalar programas externos. A continuación verás los ajustes esenciales para optimizar el arranque y el apagado de tu equipo.
- Desactiva aplicaciones en segundo plano.
- Activa el Inicio rápido de Windows.
- Optimiza el arranque con
msconfig. - Deshabilita programas innecesarios al inicio.
- Reduce efectos visuales y sugerencias del sistema.
- Modifica el registro para acelerar cierre e inicio de apps.
Consejo: por lo tanto, aplica primero los cambios más sencillos (apps en segundo plano e inicio rápido) y, posteriormente, avanza con las opciones de msconfig y registro.
Windows 10 incluye varias herramientas que pueden ayudar a reducir significativamente el tiempo de arranque y apagado de tu sistema. Algunas son funciones nativas del sistema operativo, mientras que otras requieren pequeños ajustes. Aunque existen programas de terceros que prometen mejorar la velocidad, las opciones integradas de Windows suelen ser más seguras y, en consecuencia, más efectivas.
Ten en cuenta que los resultados dependerán de tu hardware: disco SSD, memoria RAM y procesador influyen mucho en la velocidad. Aun así, estos pasos te permitirán optimizar el rendimiento sin necesidad de actualizar componentes; además, mejorarán la experiencia general del sistema.
Pasos para acelerar el arranque y apagado de Windows 10
1. Desactivar aplicaciones en segundo plano
Las apps que se ejecutan en segundo plano consumen memoria y CPU, incluso sin que las uses. Desactivarlas libera recursos y mejora el tiempo de inicio; además, reduce notificaciones innecesarias.
- Abre Configuración → Privacidad → Aplicaciones en segundo plano.
- Desactiva las apps que no utilizas con frecuencia.
2. Activar el “Inicio rápido” de Windows
El inicio rápido combina el apagado tradicional con la hibernación; por lo tanto, el sistema arranca en menos tiempo. Es una de las funciones más efectivas para acelerar el encendido.
- Abre el Panel de Control → Opciones de energía.
- Haz clic en Elegir la acción de los botones de inicio/apagado.
- Activa Habilitar inicio rápido (recomendado) y guarda los cambios.
3. Modificar la configuración del sistema (msconfig)
La utilidad msconfig permite ajustar el tipo de inicio, servicios y tiempo de espera del arranque. De esta manera, puedes lograr un inicio más limpio y eficiente.
- Presiona Win + R, escribe
msconfigy presiona Enter. - En Arranque, marca Sin arranque de GUI y reduce el tiempo de espera a 15 segundos.
- En Servicios, desactiva los que no necesites (por ejemplo, actualizadores en segundo plano).
4. Desactivar programas innecesarios al inicio
Windows carga muchos programas al iniciar, lo que puede retrasar el arranque. En consecuencia, deshabilita los que no sean esenciales.
- Abre el Administrador de tareas (
Ctrl + Shift + Esc). - En la pestaña Inicio, deshabilita los programas que no usas.
5. Desactivar las sugerencias de Windows
Las sugerencias del sistema consumen recursos y rara vez aportan valor. Por otro lado, desactivarlas simplifica las notificaciones.
- Abre Configuración → Sistema → Notificaciones y acciones.
- Desactiva Mostrarme sugerencias de Windows.
6. Limpiar el escritorio y archivos temporales
Cuantos más íconos y accesos directos tenga tu escritorio, más tardará en cargar. Además, conviene eliminar archivos temporales con cleanmgr o Storage Sense para liberar espacio.
7. Reducir el tiempo de cierre de procesos
Windows espera unos segundos antes de forzar el cierre de aplicaciones. Reducir ese tiempo acelera el apagado; sin embargo, evita valores demasiado bajos para no perder datos sin guardar.
- Presiona Win + R, escribe
regedity entra. - Dirígete a
HKEY_LOCAL_MACHINE\SYSTEM\CurrentControlSet\Control. - Crea (o edita) el valor WaitToKillServiceTimeout con 5000.
8. Reducir efectos visuales
Los efectos visuales lucen bien, pero consumen recursos. Si los desactivas, el sistema se siente más ágil; en consecuencia, el arranque y la carga del escritorio serán más rápidos.
- Haz clic derecho en Este equipo → Propiedades → Configuración avanzada del sistema.
- En Rendimiento, selecciona Ajustar para obtener el mejor rendimiento.
9. Acelerar el inicio de aplicaciones
Puedes eliminar el retraso en el lanzamiento de apps cambiando una clave del registro. A continuación, crea el valor y establece la demora en cero.
- Abre el editor del registro y navega a
HKEY_CURRENT_USER\Software\Microsoft\Windows\CurrentVersion\Explorer\Serialize. - Crea el valor StartupDelayInMSec y asigna 0.
10. Crear accesos directos para apagar o reiniciar rápido
Con accesos directos, puedes apagar, reiniciar o cerrar sesión con un clic; de esta manera, también agilizas tareas repetitivas.
- Haz clic derecho en el escritorio → Nuevo → Acceso directo.
- Introduce alguno de estos comandos:
- Apagar:
shutdown -s -t 0 - Reiniciar:
shutdown -r -t 0 - Cerrar sesión:
shutdown -l -t 0
- Apagar:
- Asigna un nombre y guarda. Finalmente, prueba el acceso directo.
Consejos adicionales para optimizar Windows 10
- Usa un SSD en lugar de HDD: el arranque puede ser hasta 5 veces más rápido.
- Mantén drivers y Windows Update al día; además, evita controladores obsoletos.
- Ejecuta
cleanmgro Storage Sense para eliminar basura temporal. - Desfragmenta (solo si usas HDD) una vez al mes; por el contrario, no desfragmentes SSD.
Conclusión
Acelerar el arranque y apagado de Windows 10 es posible con ajustes simples. Desde desactivar programas al inicio hasta optimizar el registro, cada paso aporta segundos de mejora. Por último, si combinas estos cambios con un SSD, obtendrás una diferencia notable en la velocidad general de tu PC.
También te puede interesar: optimiza tu sistema con AdwCleaner o aprende a instalar Windows 11 en Mac con VMware Fusion.

Deja tu cometario!