Cómo hacer más rápido Windows 10 y optimizar el rendimiento

Resumen rápido
Windows 10 es estable, pero puede volverse lento con el tiempo. A continuación verás ajustes seguros que aceleran el arranque, el apagado y la carga de aplicaciones sin instalar programas de dudosa procedencia. Además, incluimos comprobaciones de seguridad, mantenimiento básico y soluciones nativas del sistema.
- Revisa malware y drivers.
- Activa Inicio rápido.
- Optimiza con
msconfigy desactiva programas al inicio. - Reduce efectos visuales y sugerencias.
- Ajusta memoria virtual (si tienes poca RAM).
- Limpia disco y, si es HDD, desfragmenta.
En general, Windows 10 ha sido consistente en distintos hardware. Sin embargo, en algunos equipos aparecen demoras de arranque o lentitud al abrir programas. Afortunadamente, estos síntomas suelen resolverse con ajustes simples y, sobre todo, seguros.
Cómo acelerar el arranque de Windows 10
Si tu PC muestra pantalla negra con cursor o tarda varios minutos, aplica los siguientes pasos en este orden. Así localizarás el cuello de botella sin arriesgar la estabilidad.
1) Comprobar si hay virus o malware
Antes de tocar la configuración, verifica que no haya software malicioso. Pasa tu antivirus y un antimalware confiable (por ejemplo, Malwarebytes). También puedes revisar nuestra guía para limpiar la PC con AdwCleaner.
2) Actualizar drivers con problemas
Controladores de almacenamiento (RAID/SATA), red o audio pueden retrasar el arranque cuando fallan. Actualízalos desde Windows Update o la web oficial del fabricante (Intel, AMD, NVIDIA, Realtek, etc.). Evita descargas de terceros no verificadas.
3) Activar el “Inicio rápido”
- Panel de control → Opciones de energía.
- Elegir la acción de los botones de inicio/apagado.
- Cambiar la configuración no disponible actualmente.
- Marca Habilitar inicio rápido (recomendado) y guarda.
Con ello, Windows guarda un estado parcial al apagar y, por lo tanto, arranca más rápido.
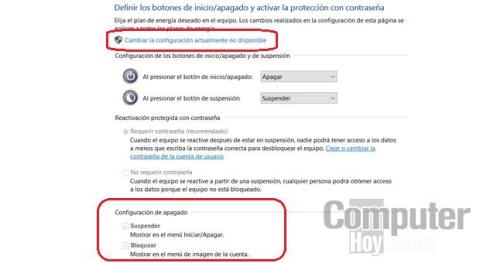
4) Optimizar el arranque con msconfig
Usa la utilidad del sistema para un inicio más limpio.
- Win + R → escribe
msconfig. - Pestaña Arranque: marca Sin arranque de GUI y reduce el temporizador a 15 s.
- Pestaña Servicios: desmarca los que no necesites (deja marcada la casilla Ocultar todos los servicios de Microsoft).
5) Desactivar programas innecesarios al inicio
Reduce la carga inicial para que el escritorio aparezca antes.
- Ctrl + Shift + Esc → pestaña Inicio.
- Ordena por Impacto de inicio y deshabilita lo que no uses (mensajería, suites PDF, lanzadores, etc.).
- No desactives controladores de gráficos, audio o seguridad.
6) Retrasar servicios del sistema (opción avanzada)
Algunos servicios pueden iniciarse en modo Automático (inicio retrasado) para liberar el arranque.
- Win + R →
services.msc. - Abre Propiedades del servicio → Tipo de inicio → Automático (inicio retrasado).
- Aplica con prudencia y reinicia para probar.
Mejorar el rendimiento general de Windows 10
7) Usa el solucionador de problemas
Windows 10 incluye asistentes que detectan fallos comunes de hardware, red, energía o programas. Búscalo como Solucionar problemas en Configuración.
8) Ajustar memoria virtual (si tienes poca RAM)
Si cuentas con 2–4 GB de RAM, personaliza el archivo de paginación: Este equipo → Propiedades → Configuración avanzada del sistema → Rendimiento → Configuración → Avanzado → Memoria virtual. Desmarca la gestión automática y define:
- Tamaño inicial: 1,5 × tu RAM (en MB).
- Tamaño máximo: 3 × tu RAM (en MB).
Con 8 GB o más, el beneficio es menor; por lo tanto, puedes omitirlo.
9) Limpieza de disco y archivos temporales
Libera espacio con herramientas confiables: Sensor de almacenamiento o cleanmgr. Evita limpiadores agresivos que toquen el registro sin supervisión. Si quieres una guía práctica, revisa este tutorial de limpieza segura.
10) Desfragmentar HDD (no SSD)
En Optimizar unidades, selecciona solo discos HDD y pulsa Optimizar. En SSD no es necesario.
11) Desactivar Cortana (si no lo usas)
Si tu equipo es justo de recursos y no utilizas el asistente, desactívalo desde Configuración de Cortana. Así disminuyes procesos residentes.
12) Reiniciar con frecuencia
Tras sesiones largas o programas pesados, un reinicio limpia memoria y mejora la respuesta del sistema. Finalmente, considera migrar a SSD: el cambio de rendimiento es muy notable.
Preguntas frecuentes
¿Necesito programas externos para acelerar Windows 10?
En la mayoría de los casos, no. Las herramientas integradas (Inicio rápido, msconfig, Sensor de almacenamiento) son suficientes y más seguras.
¿Es seguro tocar el registro?
Sí, siempre que sigas instrucciones fiables y hagas un punto de restauración antes. Evita “tweaks” genéricos sin respaldo.
¿Qué hago si sigue lento?
Revisa el estado del disco con chkdsk, pasa diagnósticos de memoria, actualiza BIOS/firmware y valora instalar un SSD.
Conclusión
Con estos pasos, tu PC con Windows 10 iniciará más rápido y funcionará con mayor fluidez. Prioriza las soluciones nativas, evita optimizadores de procedencia dudosa y, cuando sea posible, actualiza a SSD para un cambio de rendimiento inmediato.
También te puede interesar: limpiar basura y adware con AdwCleaner y instalar Windows 11 en Mac con VMware Fusion.

Deja tu cometario!