Este equipo no puede ejecutar Windows 11 - SOLUCIÓN
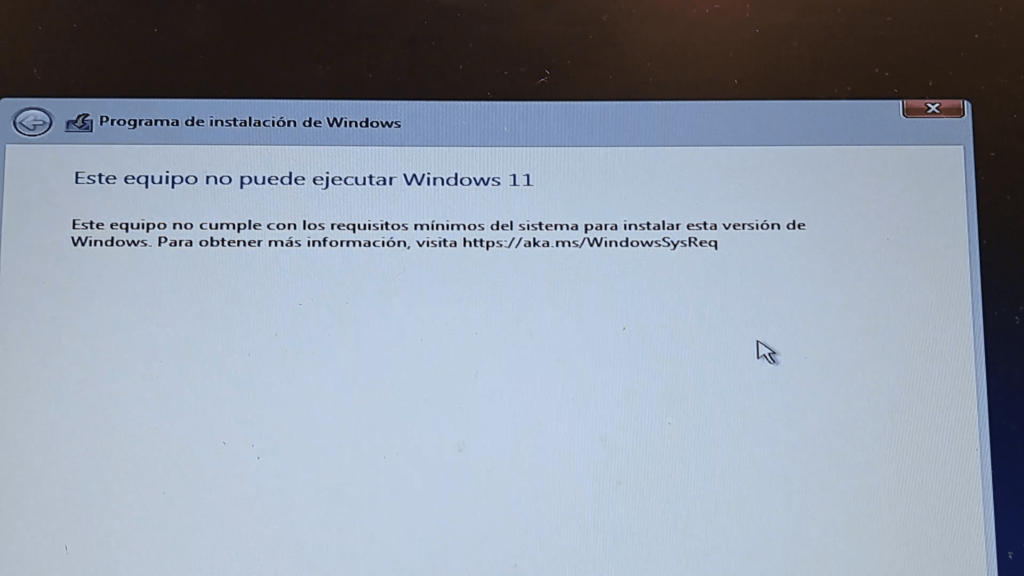
Instalar Windows 11 desde una USB en un equipo que requiere TPM y Secure Boot puede parecer complicado, pero en realidad es un proceso sencillo si sigues los pasos adecuados. Este procedimiento se realiza directamente desde el instalador del sistema operativo, pero antes de comenzar, asegúrate de que el archivo de instalación de Windows 11 ya esté correctamente montado en tu USB.
A continuación, te guiamos paso a paso para bootear el sistema operativo de manera exitosa:
BOOTEAR WINDOWS 11 EN UNA MEMORIA USB CON RUFUS
Ahora tenemos que bootear la memoria USB con el programa rufus.
- Seleccionamos en dispositivo nuestra memoria USB.
- Elección de arranque la imagen ISO de Windows 11
- Esquema de partición colocamos Extended Windows 11 Installation (no TMP/no Secure Boot / 8GB-RAM).
- Daremos en listo, solo esperamos a que se bootee la memoria.
CONFIGURAR LA BIOS PARA INSTALAR WINDOWS 11 DESDE 0.
Para bootear Windows 11 en el pendrive USB:
- Enciende el ordenador.
- Cuando aparezca la pantalla negra con el nombre de la marca, pulsa F12.
- Si no funciona, pulsa F2 para acceder a la BIOS.
- Ahora selecciona USB en el listado y pulsa Enter.
- Se iniciara la memoria USB con windows 11.
- Una ves iniciada la memoria nos aparecerá una ventana de la instalación de Windows 11, seleccionamos el idioma y siguiente.
Rufus te ayuda a omitir TPM y Secure Boot en Windows 11 (leer articulo completo).
A continuación, aparecerá una pantalla donde windows no se puede ejecutar en windows 11. Debemos seguir los siguientes pasos para poder realizar la instalación:
- Vamos abrir el instalador, luego aparecerá un mensaje de incompatibilidad.
- Cerraremos y nos vamos a donde dice reparar el equipo>solucionar problemas>símbolo de sistema

Se abrirá el cmd de windows y escribimos "regedit.exe", en seguida se abrirá regedit, nos vamos a: HKEY_LOCAL_MACHINE >SYSTEM>SETUP
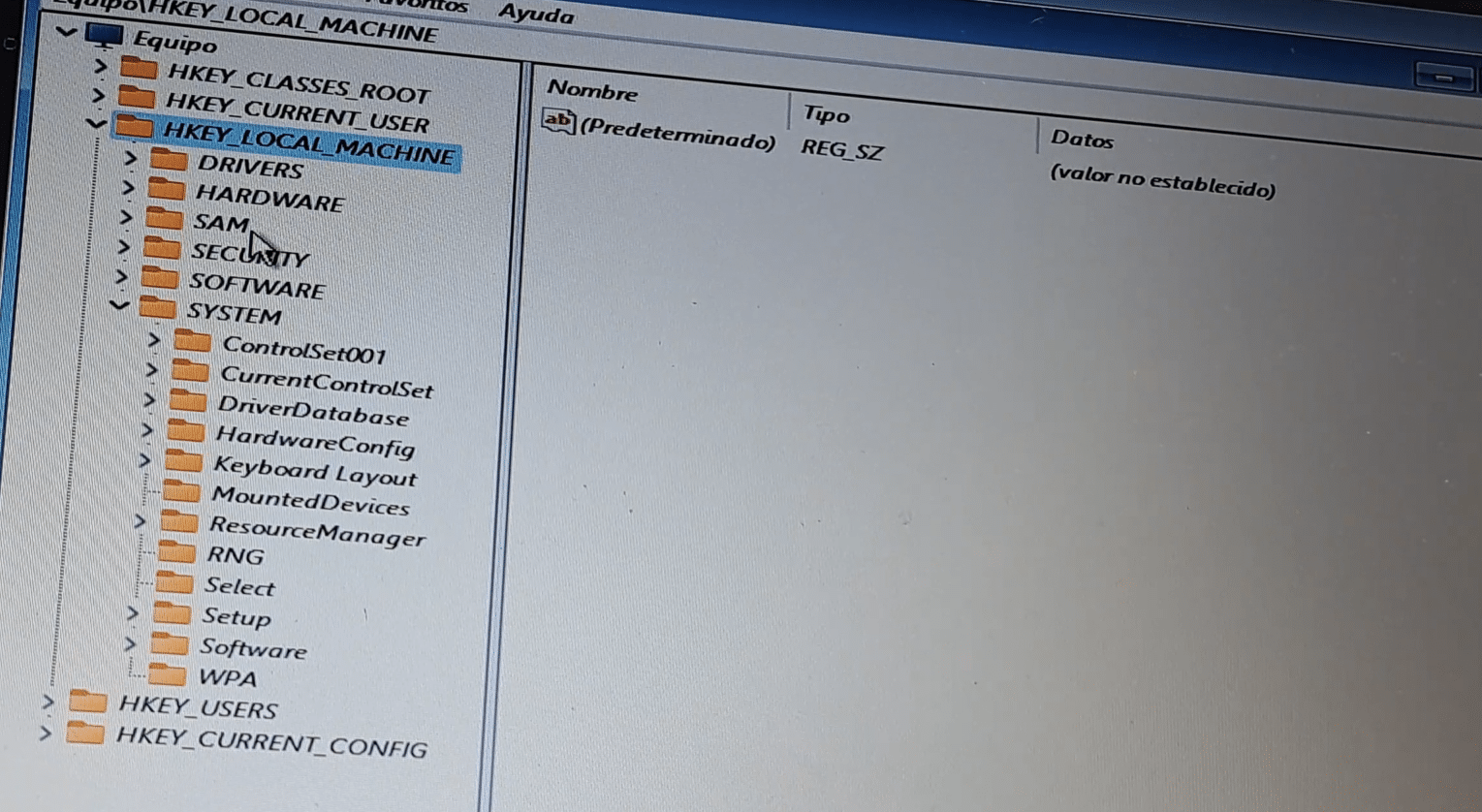
En la carpeta de "setup" daremos click derecho y nuevo elemento, lo nombraremos "LabConfig" y damos enter.
Creamos 2 archivos, Damos click derecho dentro de la ventana>nuevo>valor de DWORD (32 BITS) y el primer archivo se llamara; "BypassTPMCheck" y el segundo "BypassSecureBootCheck".
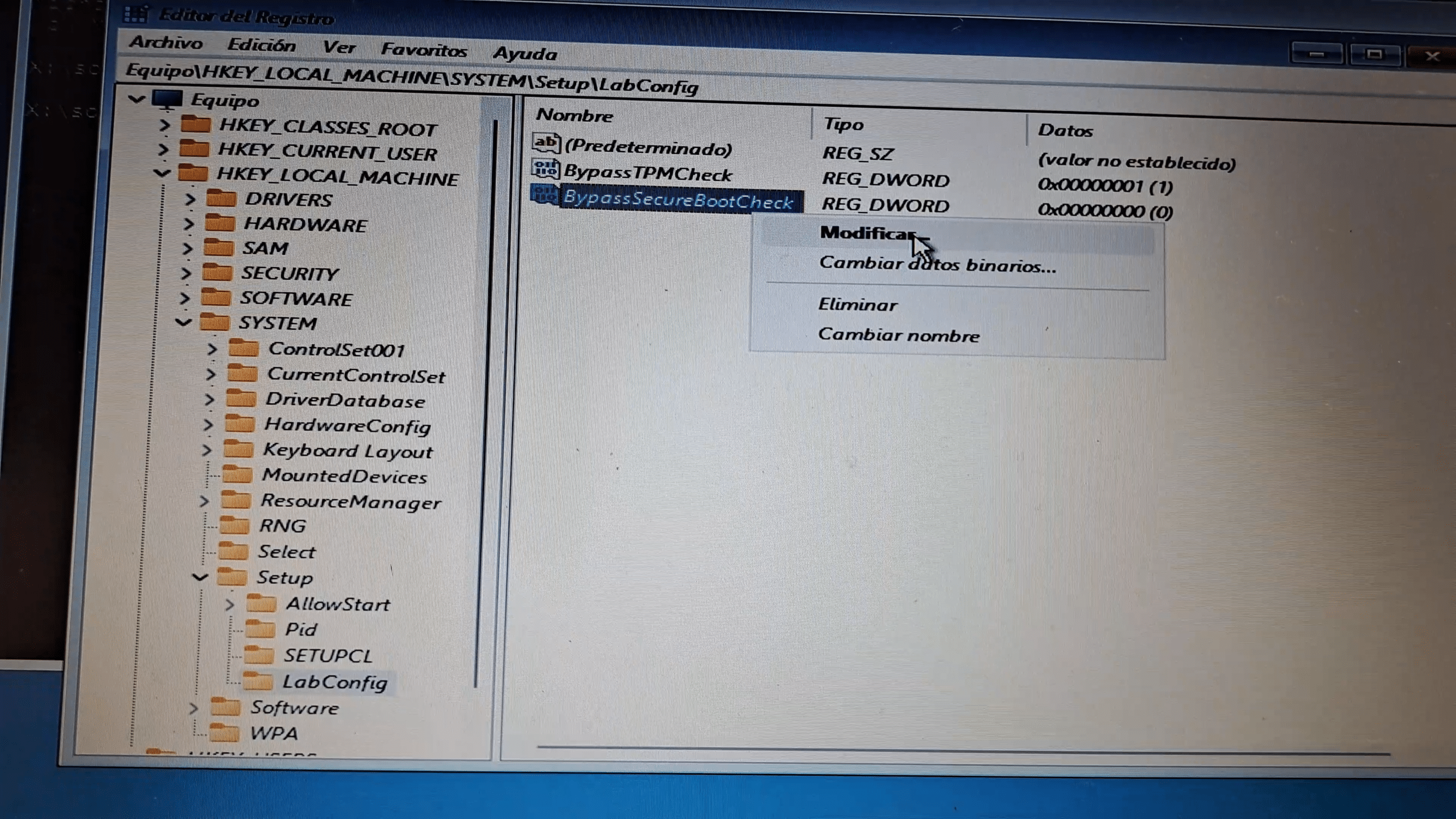
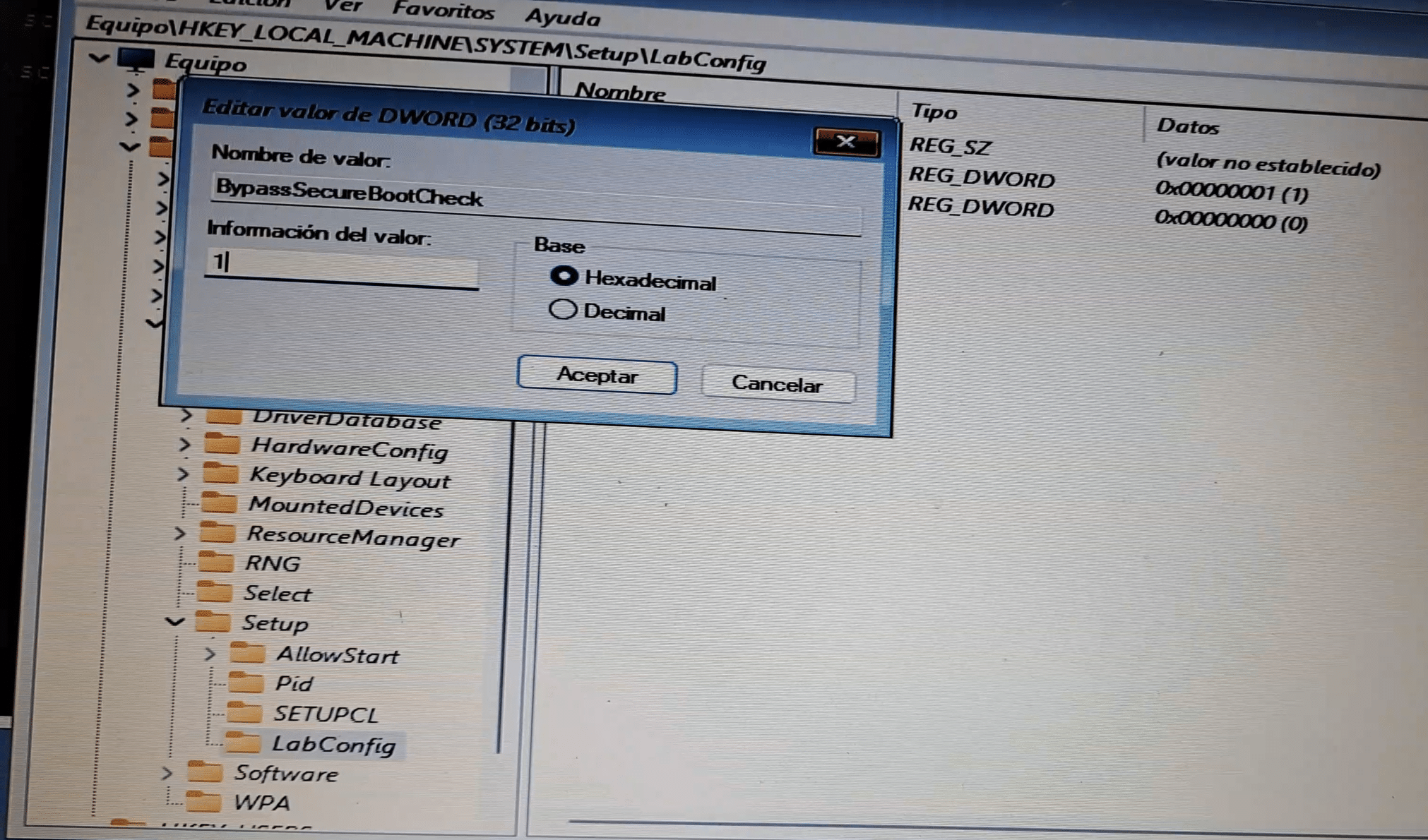

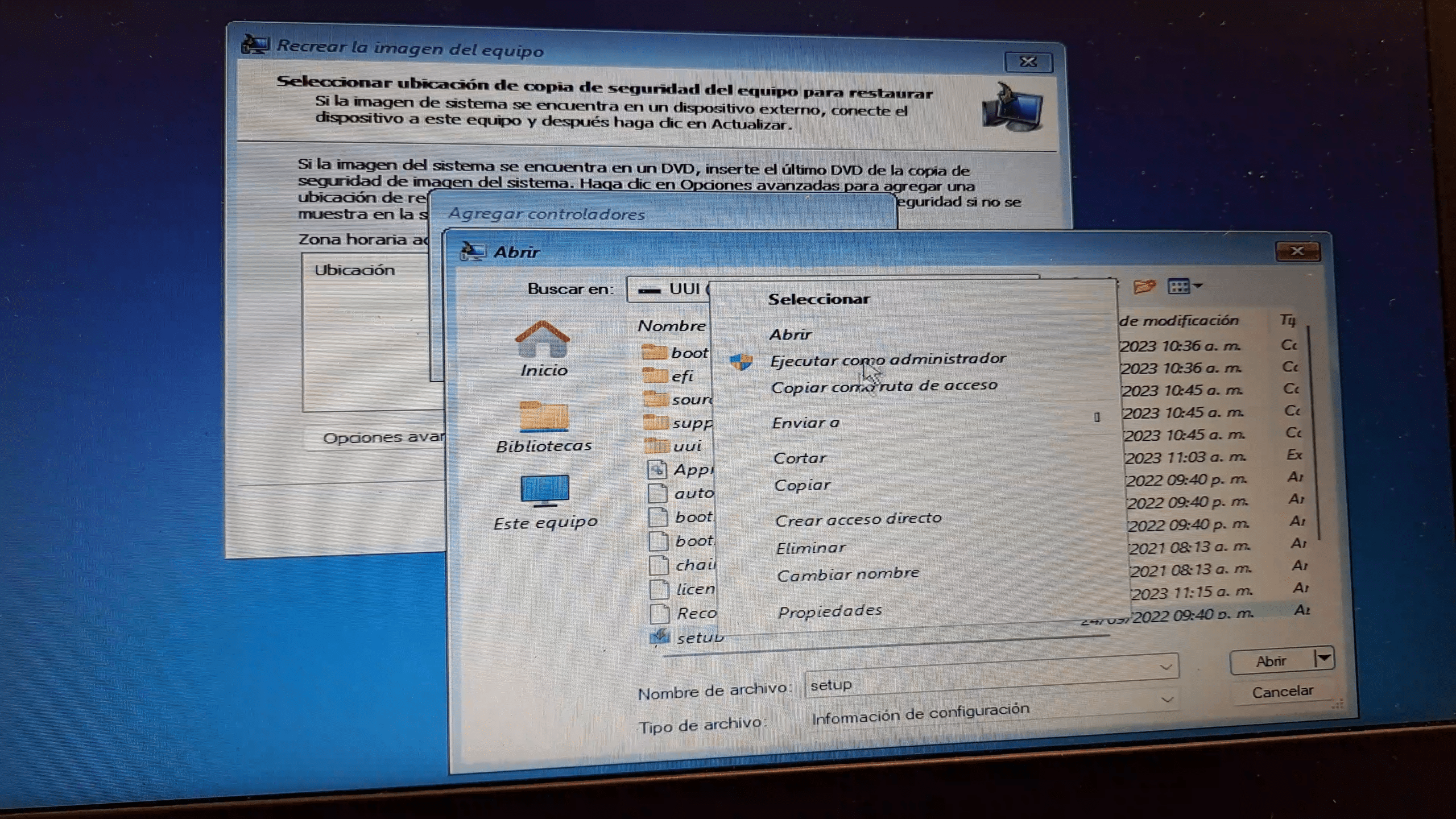
LISTO, YA PUEDES CONTINUAR CON LA INSTALACION DE WINDOWS 11 CON NORMALIDAD.

Deja tu cometario!