filas intercaladas en una hoja de cálculo de Google en PC o Mac
Cómo resaltar filas intercaladas en una hoja de cálculo de Google en PC o Mac
Con este wikiHow, aprenderás a utilizar una fórmula personalizada para resaltar o sombrear las celdas de las filas pares o impares en una hoja de cálculo de Google, que se trabaja en un navegador de Internet
Pasos
 1En un navegador de Internet, dirígete a la página de Hojas de cálculo de Google. Escribe sheets.google.com en la barra de direcciones y presiona la tecla Intro del teclado.
1En un navegador de Internet, dirígete a la página de Hojas de cálculo de Google. Escribe sheets.google.com en la barra de direcciones y presiona la tecla Intro del teclado. 2Selecciona el archivo que deseas editar. Encuentra la hoja de cálculo que necesitas de la lista de elementos guardados y ábrela.
2Selecciona el archivo que deseas editar. Encuentra la hoja de cálculo que necesitas de la lista de elementos guardados y ábrela. 3Haz clic en la pestaña Formato. Esta se encuentra en la barra de herramientas que está debajo del título de la hoja de cálculo, en la esquina superior izquierda. Al hacerlo, se abrirá un menú desplegable.
3Haz clic en la pestaña Formato. Esta se encuentra en la barra de herramientas que está debajo del título de la hoja de cálculo, en la esquina superior izquierda. Al hacerlo, se abrirá un menú desplegable. 4Haz clic en la opción Formato condicional…. De esta manera, accederás al panel de formato, que aparecerá al lado derecho de la hoja de cálculo.
4Haz clic en la opción Formato condicional…. De esta manera, accederás al panel de formato, que aparecerá al lado derecho de la hoja de cálculo. 5Selecciona el cuadro de texto que está debajo de “Aplicar al rango”. Este se encuentra en la parte superior del panel de formato de la derecha. Al hacerlo, podrás seleccionar el área que deseas editar y resaltar.
5Selecciona el cuadro de texto que está debajo de “Aplicar al rango”. Este se encuentra en la parte superior del panel de formato de la derecha. Al hacerlo, podrás seleccionar el área que deseas editar y resaltar. 6Selecciona el área que deseas editar en la hoja de cálculo. Presiona la primera celda y arrastra el puntero del mouse para seleccionar el área a editar.
6Selecciona el área que deseas editar en la hoja de cálculo. Presiona la primera celda y arrastra el puntero del mouse para seleccionar el área a editar.- Cuando hagas clic en una celda, aparecerá una ventana que dice “¿Qué datos?”. En esta, podrás ver el rango de celdas seleccionadas.
 7Haz clic en Aceptar. De esta manera, confirmarás el rango de celdas seleccionadas.
7Haz clic en Aceptar. De esta manera, confirmarás el rango de celdas seleccionadas. 8Haz clic en el menú desplegable que se encuentra debajo de “Formatear celdas si…”. Este se encuentra en el centro del panel de formato de la derecha. Al abrirlo, verás una lista de las condiciones de formato disponibles.
8Haz clic en el menú desplegable que se encuentra debajo de “Formatear celdas si…”. Este se encuentra en el centro del panel de formato de la derecha. Al abrirlo, verás una lista de las condiciones de formato disponibles. 9Ve hacia abajo y selecciona la opción La fórmula personalizada es. De esta manera, podrás añadir tu propia fórmula de formato.
9Ve hacia abajo y selecciona la opción La fórmula personalizada es. De esta manera, podrás añadir tu propia fórmula de formato. 10Haz clic en el cuadro que dice Valor o fórmula del panel de formato. Aquí podrás escribir tu fórmula personalizada.
10Haz clic en el cuadro que dice Valor o fórmula del panel de formato. Aquí podrás escribir tu fórmula personalizada. 11Escribe =ISEVEN(ROW()) en el cuadro seleccionado. De esta manera, automáticamente se resaltarán todas las filas pares del rango de cerdas seleccionado.
11Escribe =ISEVEN(ROW()) en el cuadro seleccionado. De esta manera, automáticamente se resaltarán todas las filas pares del rango de cerdas seleccionado.- Si la formula no resalta las filas que deseas, prueba con la opción =ISODD(ROW()). Así, se resaltarán las filas impares del rango de celdas seleccionadas.
- Puedes ubicar los números de las filas en el extremo izquierdo de la hoja de cálculo.
 12Haz clic en el menú de colores que está debajo de “Estilo de formato”. El color predeterminado es verde. Al hacerlo, aparecerá una ventana emergente donde podrás elegir otro color para resaltar las filas.
12Haz clic en el menú de colores que está debajo de “Estilo de formato”. El color predeterminado es verde. Al hacerlo, aparecerá una ventana emergente donde podrás elegir otro color para resaltar las filas. 13Elige uno de los colores de la ventana para resaltar las celdas. Al hacerlo, las filas seleccionadas en la hoja de cálculo cambiarán de color automáticamente.
13Elige uno de los colores de la ventana para resaltar las celdas. Al hacerlo, las filas seleccionadas en la hoja de cálculo cambiarán de color automáticamente. 14Haz clic en el botón Listo. Este se encuentra en la parte inferior del panel de formato. De esta manera, se grabará la nueva fórmula de formato.
14Haz clic en el botón Listo. Este se encuentra en la parte inferior del panel de formato. De esta manera, se grabará la nueva fórmula de formato.- Este botón no guarda los cambios realizados en la hoja de cálculo, así que asegúrate de que se hayan guardado correctamente antes de cerrar el archivo.
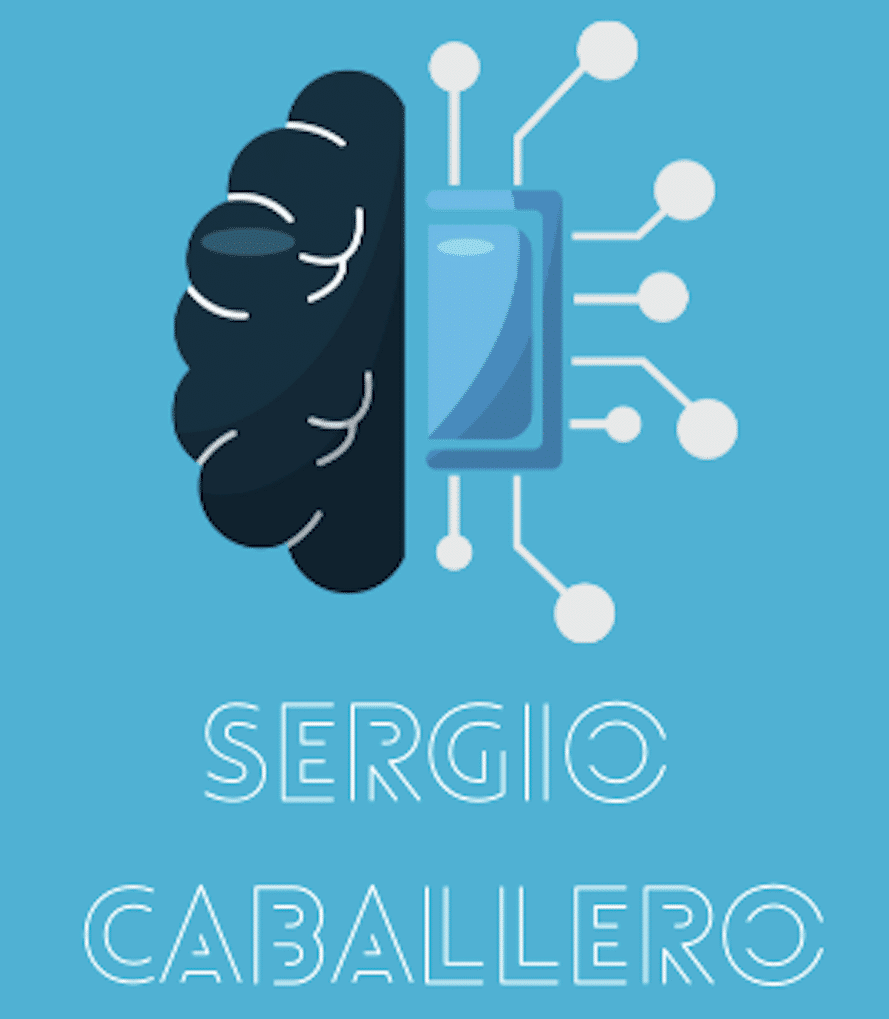














Deja tu cometario!