Como Mejorar el Internet Con Comandos en Windows
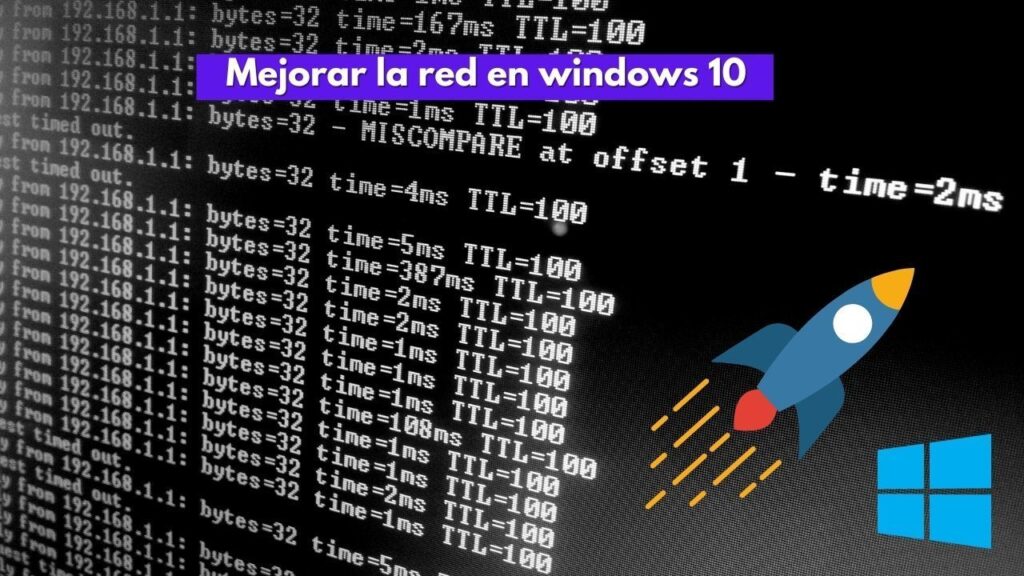
En un mundo donde cada vez más dispositivos y servicios dependen de Internet, contar con una conexión rápida, estable y segura es esencial. Sin embargo, no siempre funciona como debería; a menudo enfrentamos problemas como lentitud, interrupciones o inestabilidad. Afortunadamente, existen técnicas sencillas para optimizar tu conexión y resolver estos inconvenientes. En este artículo, te mostraremos algunos comandos útiles que puedes usar en Windows 10 para mejorar la velocidad de tu conexión y solucionar problemas comunes.
¿Por qué es importante una conexión segura, rápida y estable?
Navegar por Internet implica más que solo observar velocidades de carga y descarga. Es fundamental garantizar la seguridad de nuestra red, así como la estabilidad necesaria para evitar interrupciones frecuentes. Esto no solo afecta nuestra capacidad para abrir páginas web o usar plataformas en línea, sino que también impacta la experiencia general del usuario.
Para lograrlo, es clave contar con:
- Un buen enrutador.
- Una tarjeta de red eficiente.
- Un dispositivo que funcione correctamente.
- Una configuración de red adecuada.
Aunque el hardware es importante, a menudo pequeños ajustes en el software o la configuración pueden marcar una gran diferencia en la velocidad y estabilidad de la conexión. Con unos pocos pasos, puedes optimizar tu experiencia de navegación y garantizar un rendimiento óptimo en tu red.
En Windows 10, uno de los sistemas operativos más utilizados en el mundo, podemos utilizar la línea de comandos y ejecutar algunos comandos para borrar la caché de DNS, actualizar la IP o simplemente analizar el ping para determinar si hay algún problema.
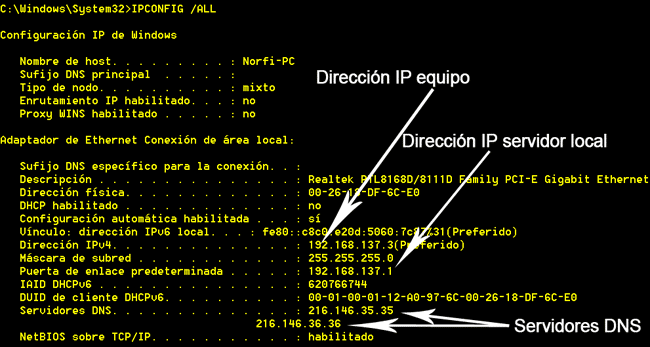
Comandos para mejorar el Internet en Windows
Mejorar la Conexión a Internet en Windows
Estos comandos pueden ser muy útiles en cualquier momento para optimizar nuestra conexión a Internet. En especial, cuando experimentamos problemas como baja velocidad, cortes o inestabilidad. Si sabemos que la red funciona bien y otros dispositivos tienen una conexión adecuada, pero nuestro sistema presenta fallos, es el momento de aplicar algunos ajustes.
A continuación, te mostramos los pasos para mejorar tu conexión en Windows:
- Abrir el CMD:
- Dirígete a Inicio y escribe "CMD" para abrir el Símbolo del sistema.
- Borrar la caché de DNS:
- Escribe el comando
ipconfig /flushdnsy presiona Enter. Esto limpiará la caché de DNS, lo que puede solucionar problemas al acceder a ciertos sitios web.
- Escribe el comando
- Renovar la dirección IP:
- Luego, escribe
ipconfig /renewy presiona Enter para renovar la dirección IP de tu equipo.
- Luego, escribe
- Consultar la dirección IP del hosting:
- Escribe
nslookup informaticacolectiva.comy presiona Enter. Esto te proporcionará la dirección IP del hosting del sitio web, lo que puede ser útil para verificar problemas de red.
- Escribe
- Verificar la puerta de enlace predeterminada:
- Escribe
ipconfigy localiza la puerta de enlace predeterminada, que necesitarás más adelante.
- Escribe
- Hacer un test de conexión con la puerta de enlace:
- Escribe
ping -t (puerta de enlace predeterminada)y presiona Enter. Esto te ayudará a comprobar la estabilidad de tu conexión con la puerta de enlace.
- Escribe
- Comprobar la conexión con Google:
- Finalmente, escribe
ping google.comy presiona Enter. Esto te mostrará la cantidad de paquetes que estás enviando y recibiendo, lo que puede ayudar a identificar posibles pérdidas de paquetes en la red.
- Finalmente, escribe
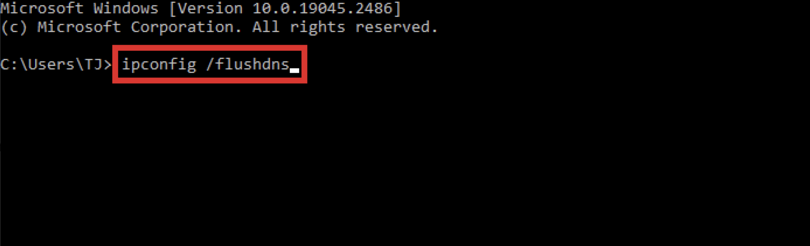
Nota: La puerta de enlace predeterminada generalmente es 192.168.0.1, pero puede variar dependiendo del modelo de tu enrutador o de la configuración de tu conexión. En algunos casos, como en mi red, puede ser 192.168.100.1.
Conclusión
ipconfig /flushdns: Este comando borra la caché de DNS, lo que puede solucionar problemas de acceso a sitios web debido a información de DNS obsoleta.ipconfig /renew: Renueva la dirección IP de tu dispositivo, lo que puede ayudar a solucionar problemas relacionados con la red.nslookup: Realiza un testeo de la red, proporcionando la dirección IP del host. Si se obtiene la IP, significa que las DNS están funcionando correctamente.ipconfig: Muestra información importante sobre tu conexión, incluyendo la dirección IP asignada y la puerta de enlace predeterminada.ping -t(puerta de enlace predeterminada): Permite hacer un seguimiento continuo de los paquetes enviados hacia la puerta de enlace, ayudando a identificar pérdidas de paquetes.ping google.com: Verifica la estabilidad de tu conexión a Internet, mostrándote la cantidad de paquetes recibidos y perdidos. Si se pierden muchos paquetes, puede indicar un problema con la conexión.
Estos comandos te ayudarán a diagnosticar y solucionar problemas comunes de red, optimizando la conexión a Internet en tu sistema Windows 10.
TAMBIEN PUEDES LEER: Como liberar la memoria RAM en Windows 10
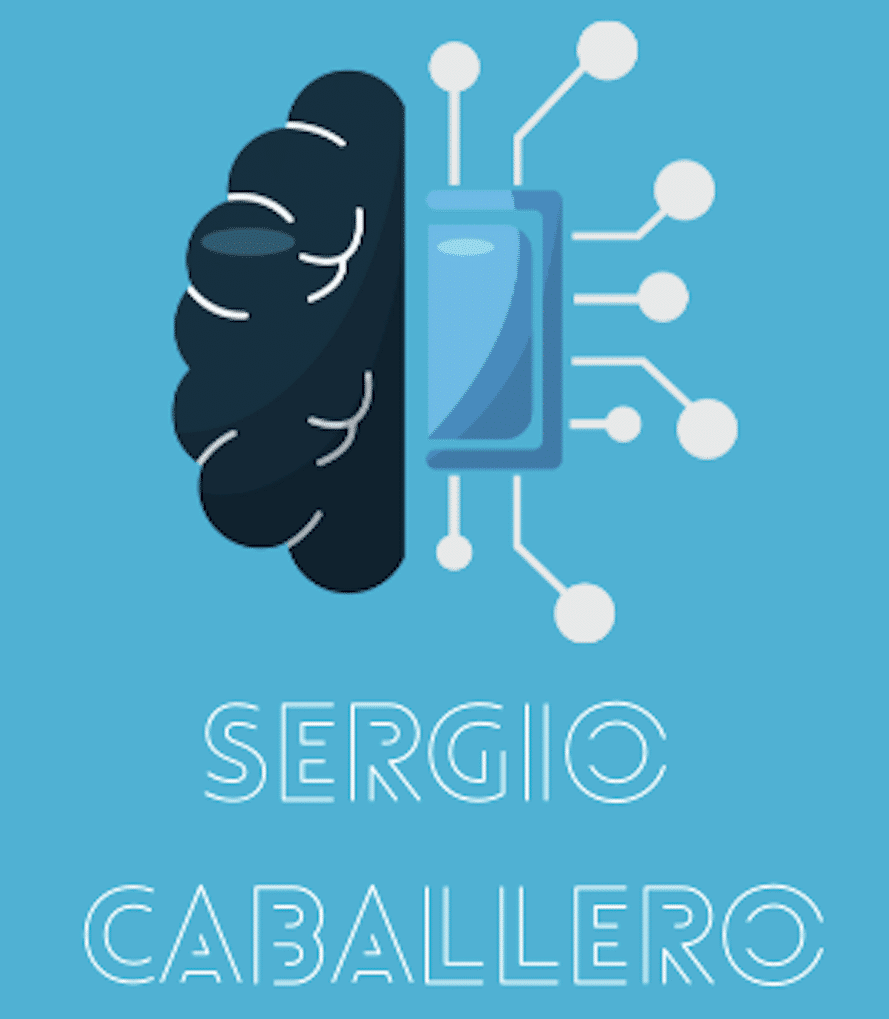
Deja tu cometario!