Windows 11 no arranca: cómo reparar el inicio paso a paso
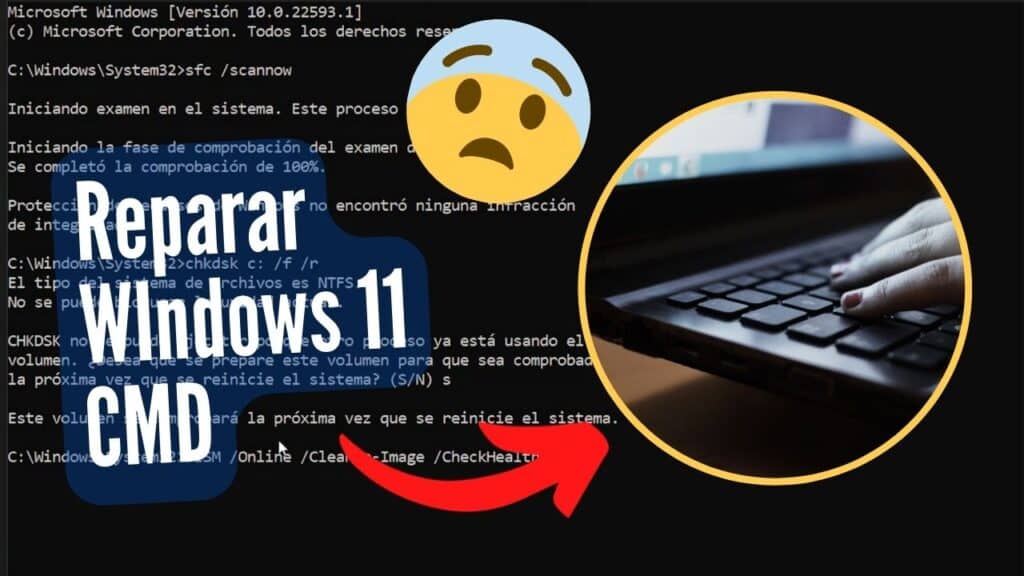
Cuando Windows 11 no arranca o se queda en una pantalla en negro/azul, normalmente la causa está en una actualización fallida, archivos del sistema dañados, malware o errores del disco (HDD/SSD). En esta guía práctica aprenderás, paso a paso, cómo recuperar el arranque usando las herramientas oficiales del sistema y medios de instalación. Además, verás alternativas de restauración y comandos avanzados para reparar el gestor de arranque.
Importante: antes de aplicar cambios profundos, si tienes acceso a tus datos desde otro equipo, realiza una copia de seguridad. Aun así, los métodos aquí descritos priorizan conservar archivos y configuración cuando sea posible.
Requisitos y descargas seguras
Para reparar Windows 11 con el medio de instalación, necesitarás:
- Una USB de 8 GB o más.
- La imagen oficial de Windows 11 o la Herramienta de creación de medios.
- Rufus (oficial) para crear la USB booteable.
Nota de seguridad (AdSense/SEO): evita descargas de ejecutables desde repositorios no oficiales. No necesitas archivos externos como appraiserres.dll; si tu equipo no cumple TPM/Secure Boot, Rufus ofrece opciones guiadas para crear un medio compatible.
Crear USB booteable de Windows 11 con Rufus
En otro ordenador funcional, descarga la ISO de Windows 11 y abre Rufus. Luego, configura así:
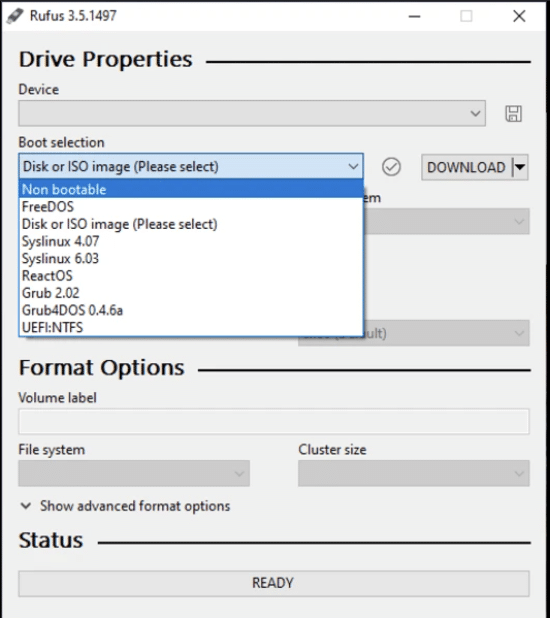
- Dispositivo: tu memoria USB.
- Elección de arranque: ISO de Windows 11.
- Esquema de partición: GPT (UEFI). Si necesitas compatibilidad especial, Rufus permite ajustar TPM/Secure Boot.
- Pulsa Empezar y espera a que finalice.
Cuando termine, desconecta la USB de forma segura.
Configurar la BIOS/UEFI para arrancar desde USB
Conecta la USB al equipo afectado y enciéndelo. Presiona F12 (en algunos equipos F2, Esc o Del) para abrir el Boot Menu (o entra a UEFI/BIOS) y selecciona el dispositivo USB.
Si el equipo no muestra la USB, verifica: modo UEFI habilitado, Fast Boot desactivado temporalmente y que la USB esté en un puerto directo de la placa.
Reparar Windows 11 desde el instalador (Opciones avanzadas)
Al iniciar con la USB verás la pantalla de instalación. Elige Idioma y pulsa Siguiente. No instales todavía: abajo a la izquierda selecciona Reparar el equipo → Solucionar problemas.

1) Reparación de inicio (Startup Repair)
En Opciones avanzadas selecciona Reparación de inicio. La herramienta intentará corregir automáticamente archivos y configuración del gestor de arranque (Boot Manager/BCD). Si funciona, el equipo reiniciará normalmente.
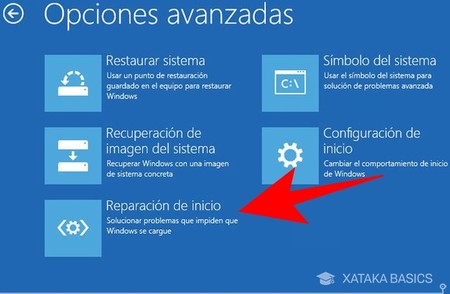
2) Restaurar sistema (puntos de restauración)
Si una actualización o un controlador dañó el inicio, usa Restaurar sistema. Elige un punto anterior al fallo y ejecuta el asistente. Este método revierte cambios en el sistema sin afectar tus archivos personales.

3) Símbolo del sistema: SFC, DISM y CHKDSK
Desde Opciones avanzadas → Símbolo del sistema podrás reparar archivos del sistema y errores del disco. Ejecuta, en este orden:
c:Cambia a la unidad del sistema (a veces se monta con otra letra en el entorno de recuperación).sfc /scannowAnaliza y repara archivos protegidos de Windows.DISM /Online /Cleanup-Image /RestoreHealthRestaura la imagen de Windows (si SFC no repara todo).chkdsk C: /f /rLocaliza y aísla sectores defectuosos, corrige errores lógicos (puede tardar).
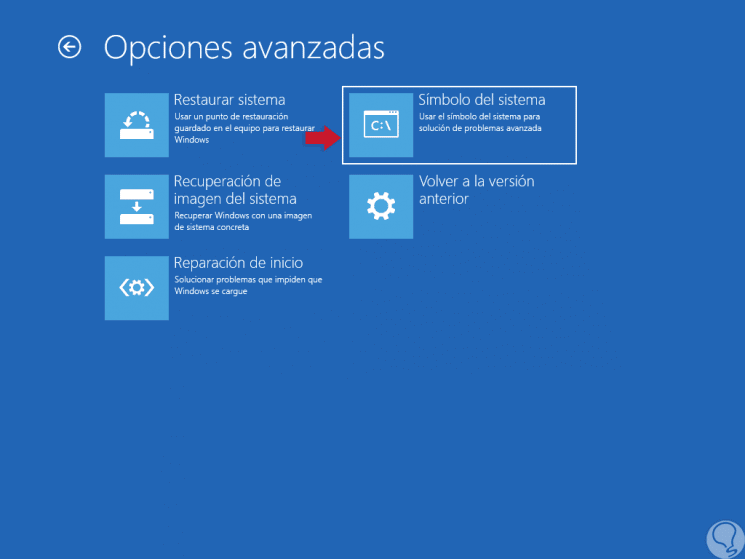
Si SFC informa que reparó archivos, reinicia y prueba. En caso contrario, continúa con los comandos de gestor de arranque.
4) Reparar el gestor de arranque (BOOTREC/BOOTSECT)
Cuando el BCD/MBR/Bootmgr están dañados, usa:
bootrec /fixmbrReescribe el MBR compatible con Windows.bootrec /fixbootEscribe un nuevo sector de arranque (en algunos equipos requierebootsect).bootrec /scanosBusca instalaciones de Windows.bootrec /rebuildbcdReconstruye el almacén BCD.- Si recibes acceso denegado en
fixboot:bootsect /nt60 all /forcey repitefixboot.
5) Diskpart para particiones del sistema (avanzado)
Si la partición del sistema/EFI perdió el estado de activa o la letra, puedes corregirlo (solo si sabes lo que haces):
diskpart→list disk→select disk X.list vol→ identifica la partición Sistema/EFI.select vol Y→assign letter=Z(temporal) →exit.- Vuelve a CMD y ejecuta
bcdboot C:\Windows /l es-es /s Z: /f ALLpara regenerar archivos de arranque.
Precaución: un error en Diskpart puede dejar el equipo inarrancable. Si dudas, omite este paso y consulta soporte.
Otras opciones de recuperación
6) Recuperación desde imagen del sistema
Si creaste una imagen del sistema (System Image), restáurala desde Opciones avanzadas → Recuperación de imagen del sistema. Regresarás el equipo al estado exacto en que se generó la copia.
7) Restablecer este PC (conservar archivos)
Si nada funciona, elige Restablecer este PC → Conservar mis archivos. Windows se reinstala conservando tu carpeta de usuario, aplicaciones de Microsoft Store y algunos ajustes. Se eliminarán programas de escritorio de terceros (se listarán antes de iniciar).
8) Reinstalación “in-place” con la USB
Otra alternativa es arrancar desde USB y elegir Actualizar: instalar Windows y conservar archivos, configuraciones y aplicaciones (cuando esté disponible). Esta instalación in-place suele reparar componentes sin formatear el disco.
Buenas prácticas para prevenir futuros errores de arranque
- Mantén Windows Update y drivers al día (solo desde fuentes oficiales).
- Usa un antimalware reputado y evita cracks o software de procedencia dudosa.
- Activa Restaurar sistema y crea puntos antes de cambios grandes.
- Comprueba periódicamente la salud del disco (
chkdsk, S.M.A.R.T.). - Guarda una USB de recuperación o imagen del sistema.
Preguntas frecuentes (FAQ)
¿Perderé mis archivos al usar Reparación de inicio?
Normalmente, no. La reparación automática solo corrige el entorno de arranque. Aun así, si hay fallos graves de disco, respalda tus datos cuando sea posible.
¿Qué hago si SFC/DISM no reparan?
Revisa primero el disco con chkdsk. Si persiste, usa bootrec y bcdboot para regenerar el gestor de arranque.
¿Puedo reinstalar sin formatear?
Sí, con Restablecer este PC (conservar archivos) o la instalación in-place desde USB.
¿Y si nada funciona?
Realiza copia de seguridad desde el entorno de recuperación, formatea e instala limpio. Después, restaura tus datos y aplicaciones.
Recursos relacionados
Cómo reparar sectores dañados de tu disco con CHKDSK · Limpiar basura y adware con AdwCleaner · Descarga oficial Windows 11 · Rufus oficial
Conclusión
Arreglar un Windows 11 que no arranca es posible con un enfoque ordenado: comienza por la Reparación de inicio, continúa con Restaurar sistema, usa SFC/DISM/CHKDSK y, si hace falta, reconstruye el gestor con BOOTREC/BCDBOOT. Finalmente, tienes las opciones de Restablecer este PC o la instalación in-place que conservan tus archivos. Con este procedimiento, la mayoría de los equipos vuelve a iniciar con normalidad.

Deja tu cometario!